お手軽な写真編集!仕事にブログに最適な『背景削除』のやり方【パワーポイント2007~2010編】
仕事でもよく使うパワーポイントですが、ブログで写真をアップする際にもフル活用しています。特に背景の削除に関してはフォトショップやイラストレーターを使うより簡単かつお手軽にできるところを気に入ってますが、つい先日同僚から「いつも写真の切り抜きをしているけど、どうやってるの?」と尋ねられ、やり方を教えてあげると「こんな簡単にできるとは思っていなかった、ありがとう」と感謝されました。
プレゼンテーションをする場面と資料まとめは、ほとんどのビジネスシーンで重要になるスキルだと思いますが、なんとなく触っている方も多いと思います。パワーポイントの写真切り取り技術を知っているだけで仕事効率が上がり、ブログにも活用できると思いますので、ご存じのない方に向けて今回ご紹介させていただきます。
◆この記事の内容をお勧めしたい人はこんな人 ※あくまでシッポ隊長視点です
・写真の加工に苦労している人
・仕事でよくパワーポイントを使ってプレゼン資料をまとめる人
・イラストレーターやフォトショップのみでしか写真の加工をしない人で、背景の削除(切り取り・トリミング)の精度にmm単位の精度を求めない人

それでは一番簡単な『真四角切り取り』トリミングのやり方からご紹介します。題材は少し前の記事で取り上げたトレイズのミルフィーユを使います。
①最初に写真をPCに取り込み、パワーポイントにドラックします。

②次に写真を右クリックするとトリミングマークが出てきますので、クリックします。
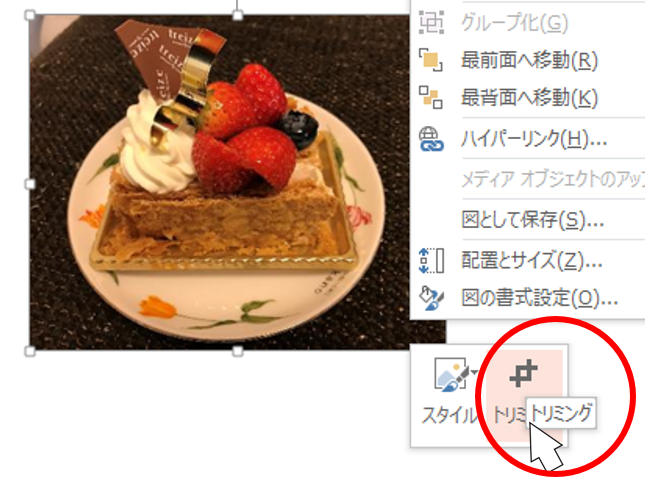
③画像の上下左右に『黒ポチマーク』が出てきました。マークにカーソルを合わせ、ドラックすることで切り取り範囲を決めることができます。
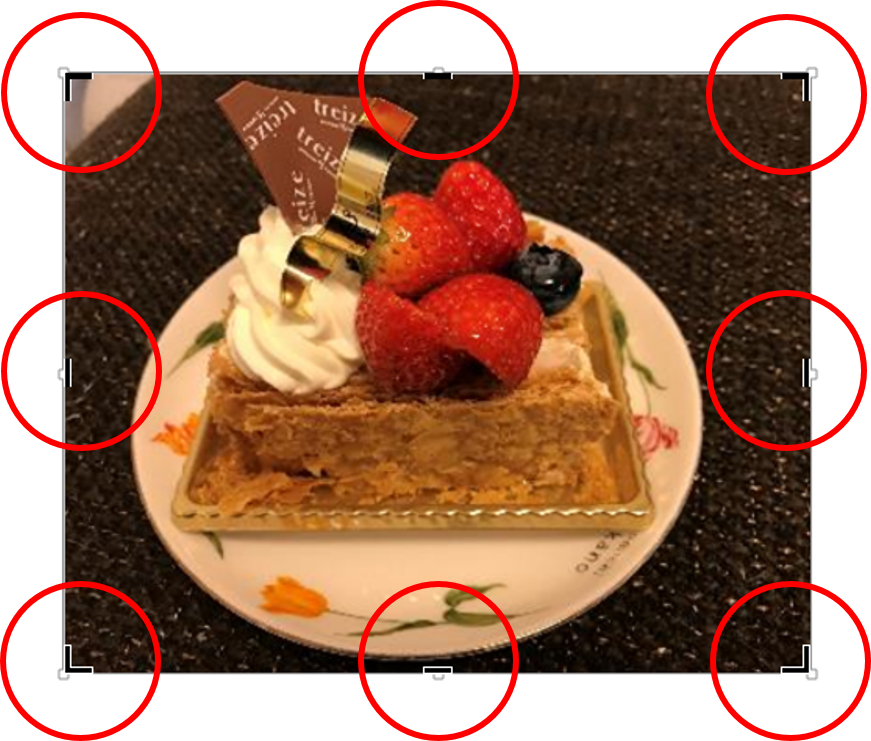
④例として中央のいちご部分に四角の枠を合わせていきました。あとは画面外にマウスを持っていきどこでもいいので左クリックを『ポチ』っとするだけで終了です。

⑤こんな形で切り抜くことができました。

⑥このままだと画像のサイズが大きく、ペタペタ画像を張り付けていくとパワーポイントのファイルがもの凄く重くなってしまいますので、画像をダブルクリックして容量を落としていきます。

⑦図の圧縮をクリックすると次の画面が出ますので、『電子メール用』にチェックボックスをクリックし、OKを押す。
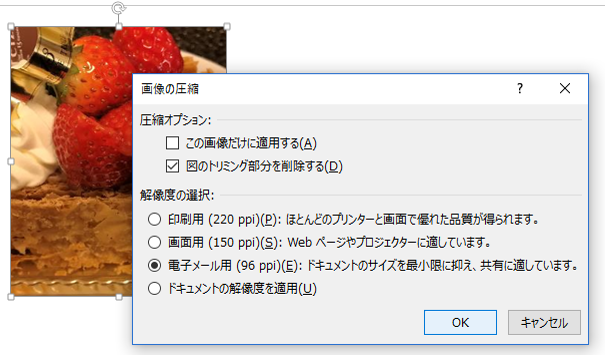
以上で終了です。簡単な四角タイプの切り抜きでしたら1分でできる作業ですのでご活用ください。
①いよいよ本題の背景削除の方法です。まずは対象となる写真をパワーポイント上にドラックしダブルクリックし、ツールバーの左上『背景の削除』を選択します。

①写真が『カラー部分』と『紫』の部分に分かれました。カラーの部分が切り取り後に残るもの、紫部分が削除されるものですので、ここではケーキとお皿を切り抜きたいと思います。四隅の『白ポチ』をクリック&ドラックしながら四角の枠を広げていきます。

②枠を広げても、イチゴの一部とチョコレートの飾りの一部(赤丸)が消えているのでここを復活させます。

③画面左上に『保持する領域としてマーク』という項目が見えると思いますので、ここをクリックしてください。
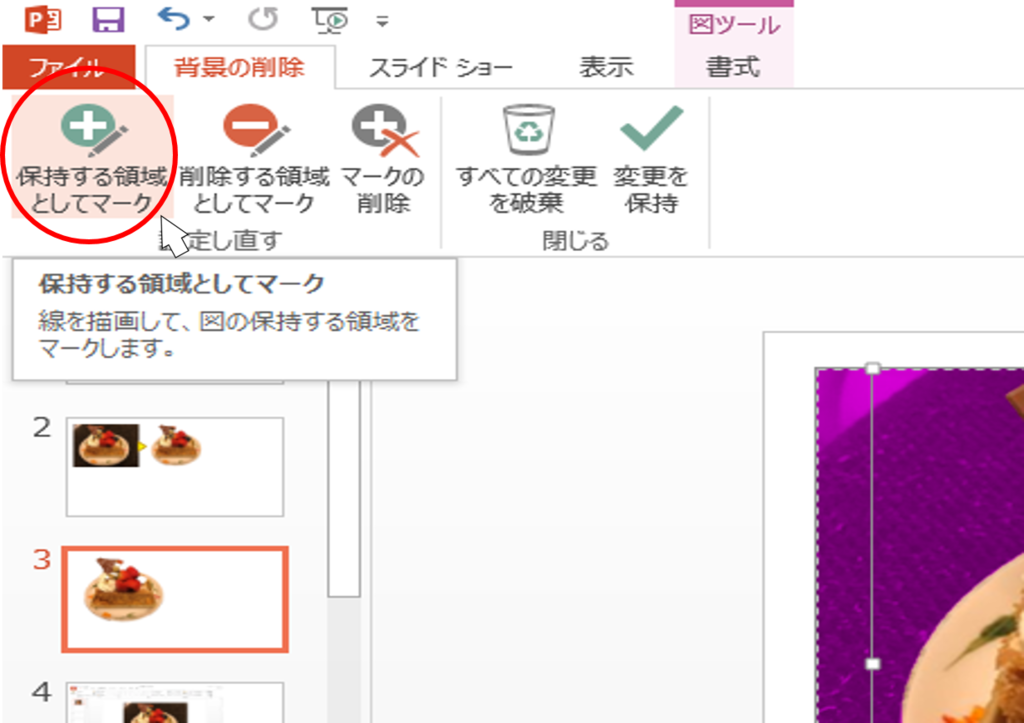
④マウスのポインタが『+』マークになりましたので復活したい領域を直線的にクリックしてそのままポインタを引っ張ってください。範囲は適当でOKですが、削除したい部分までポインタを引っ張らないことがポイントです。
※逆に消したい部分があれば、『削除する領域としてマーク』をクリックし『-』ポインタで削除する領域を指定すれば消えていきます。

⑤残したい部分が復活したらあとは画面中央よりの上段にある『変更を保持』をクリックすれば出来上がりです。

⑥完成!役1分の作業でほぼ切り抜けます!

⑦蛇足ですが、お皿のふちについた消し残しが気になる方は、画面左上の『修正』をクリックすると明るさとシャープネス調整ができるます。明るければ明るいほど、輪郭をごまかせますので、試してみてください。
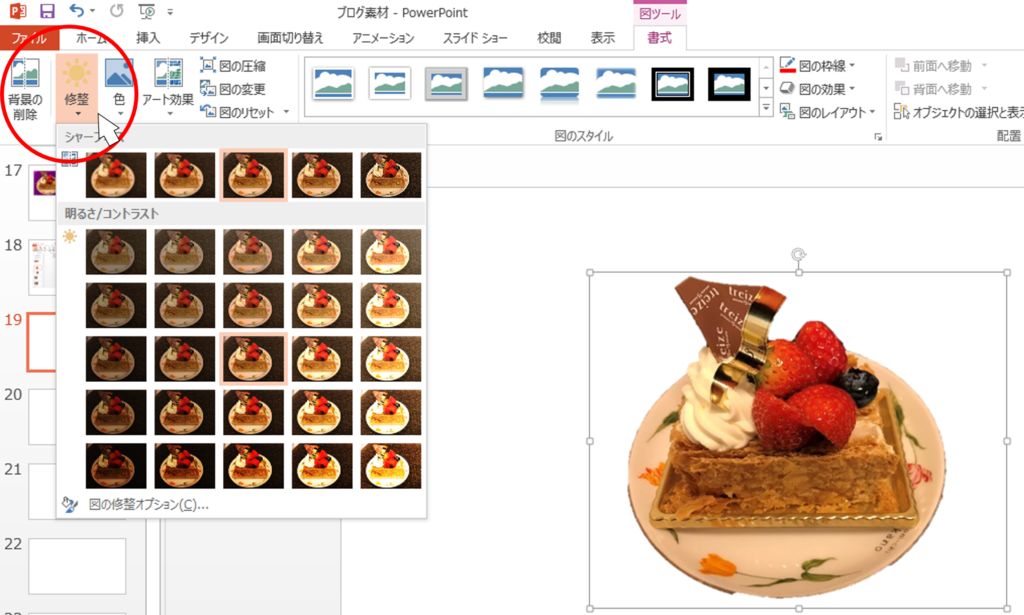
⑧ブログように保存したい方は、画像を右クリックし『図として保存』を選択して指定のPC格納場所に保存すればOKです。
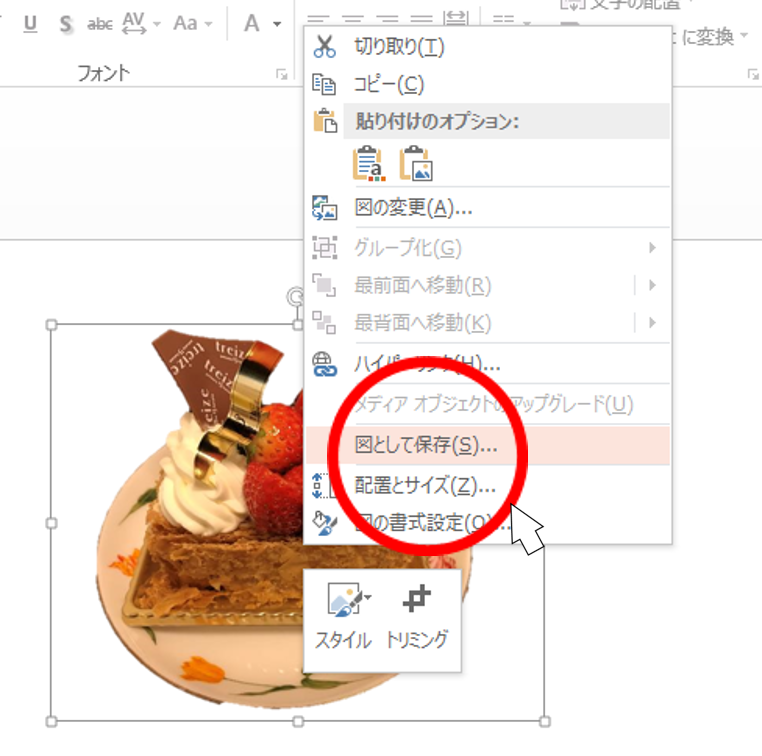
いかがでしたか。本記事が『知ってそうで知らなかったテクニック 』としてみなさまのお役に立てたら幸いです。写真の切り抜きはブログへのアップにも使えますのでぜひぜひ活用してみてください。
以上、本日の豆知識でした。みなさまのオフィス&ブログライフがスマイルでありますように。
本日もご来場ありがとうございました。
▼ポイントサイト
ハピタスキャンペーン中。今なら新規入会(~2017年4月30日まで)で1,000ポイント=1000円=900マイル分獲得できます。
| 区分 | ご紹介先 | 主なポイント交換先 |
| ハピタス |  |
・ゆうちょ銀行 |
| げん玉 |  |
▼Pointexchange経由 |
|
ちょびリッチ |
 |
・楽天銀行(現金) |
▼ブログランキングに参加してみました。
「参考になったよ」と思われた方はポチッとお願いします。